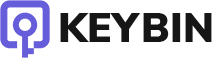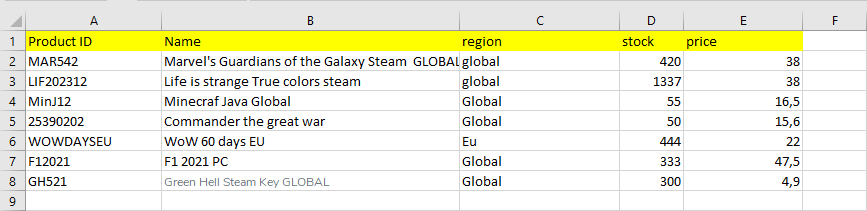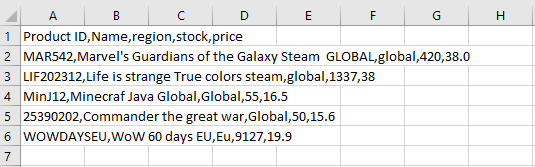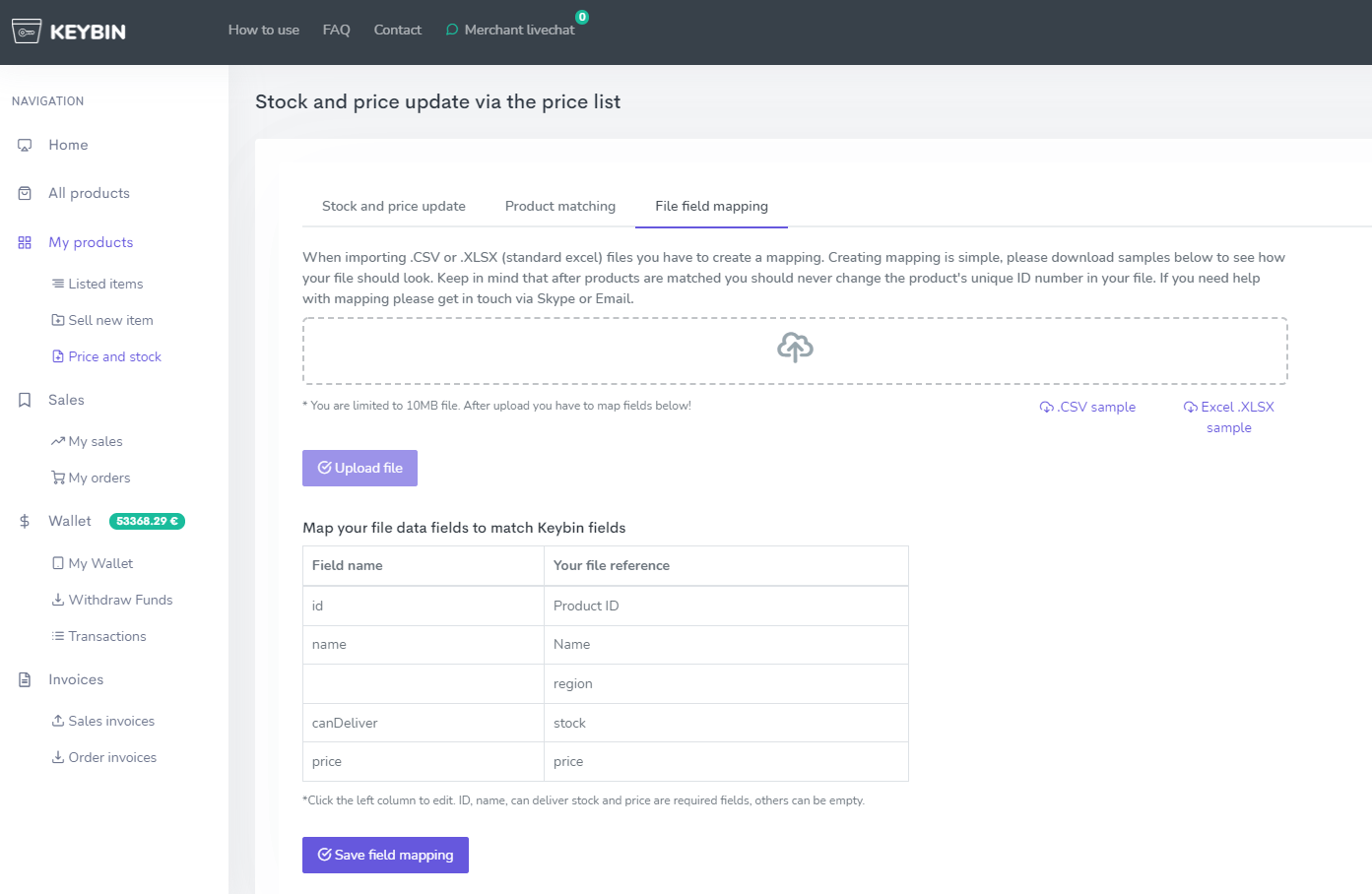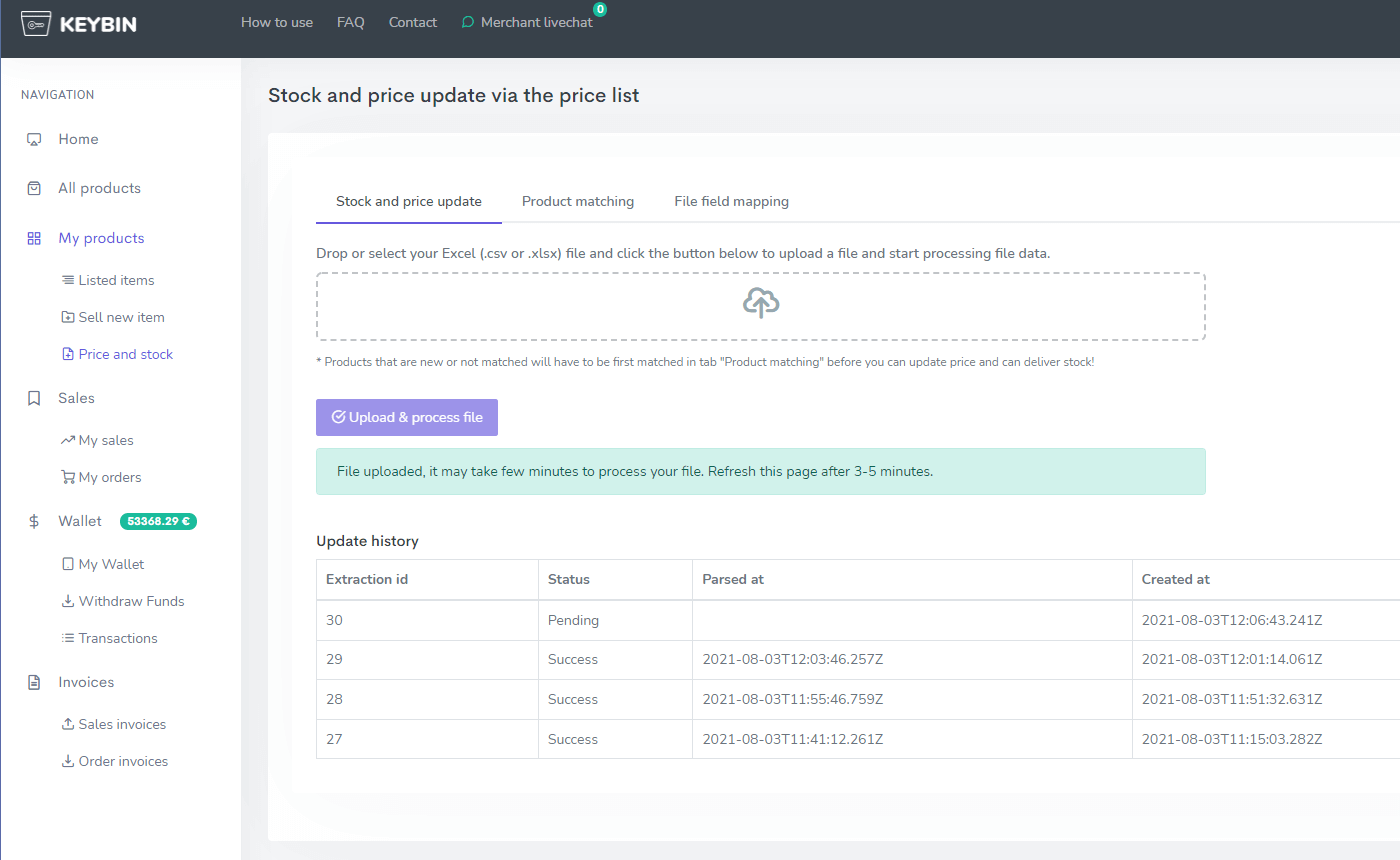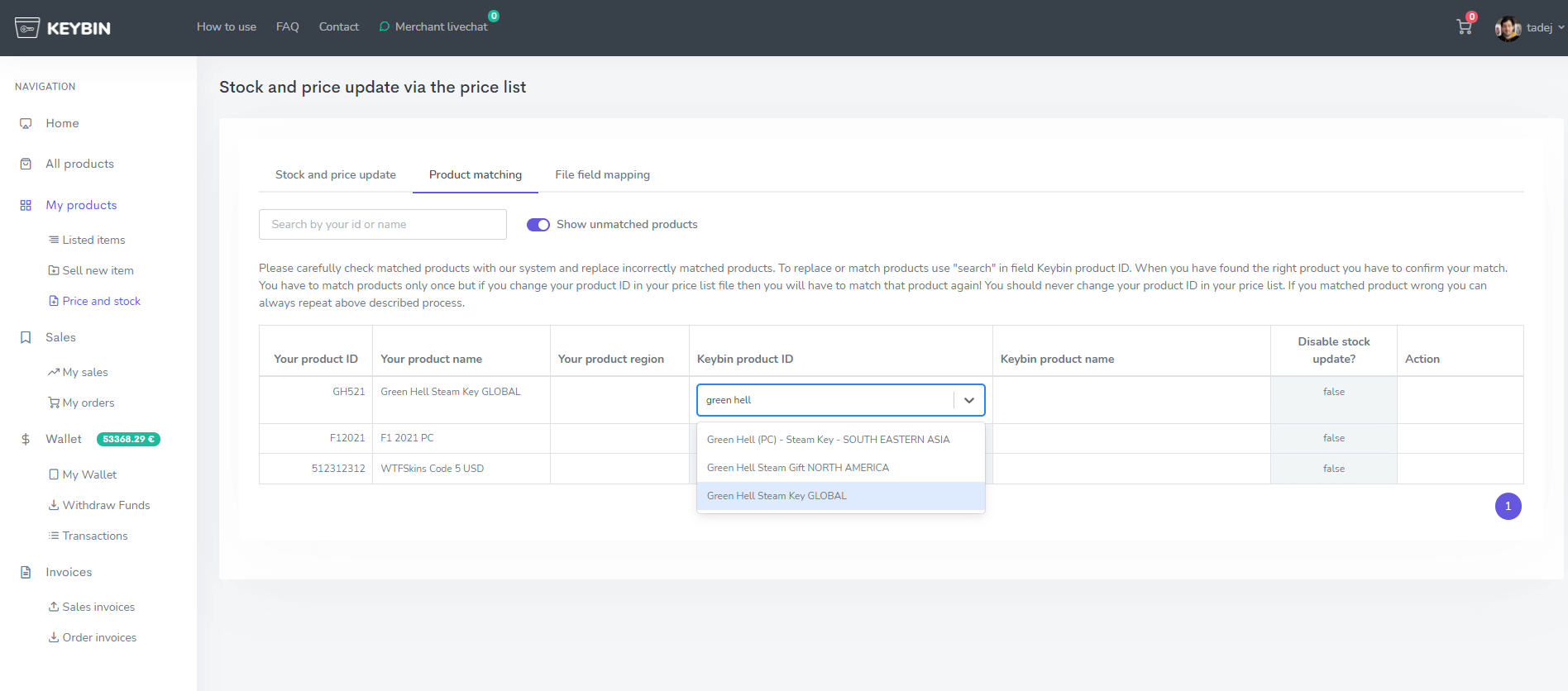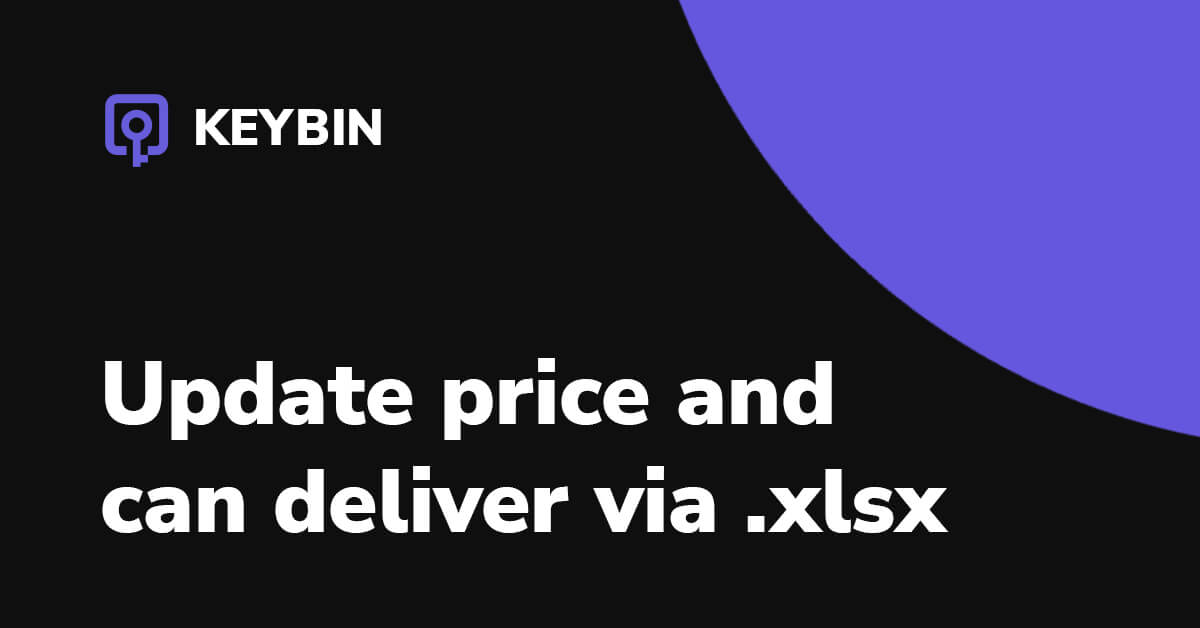
This blog post will show how to update price and deliver stock via your pricelist. At Keybin, we always strive to make your job easier, that’s why you can now update your product listing by uploading your Excel (.xlsx or .CSV) pricelist to our platform and update your whole product listing.
Shor video guide. We also recommend reading the below details written guide!
If you can provide a regularly updated Excel XLSX, CSV, XML or API list from your system, it can be integrated into our system and your product listing will be updated automatically multiple times per day.
Before we begin, you should know:
– when updating via pricelist only can deliver stock and price will be changed on products that do NOT have available stock
– products that have NO (0) stock at pricelists will be disabled and removed from the product listing
– all products that have available instant stock will be skipped, meaning price and can deliver stock is NOT updated
– it’s crucial that you DO NOT change unique product ID on products in your pricelists
– other merchants will get in touch via “LiveChat”. After the deal is closed, the seller will have to upload his stock(keys) for the buyer, so once you list your products on our platform, we recommend staying active and not miss out on your sales.
– a lot of stock inventory software offers export to .csv or Excel (.xlsx) format that you can then import to Keybin. You can always use Keybin as your inventory software for free!
The first thing we have to do is to prepare our pricelist document. Let’s start with Excel (xlsx). Below is an example how should an Excel file (download sample) look like. You can always change the order of columns and their names and have more info in your Excel file. What is really important for File field mapping is that the first line (yellow in the picture below) is not changed when File field mapping is done.
Below you can find .CSV example (download sample), same rules apply for the Excel file described above.
If you have a problem with your pricelist file, please get in touch for further assistance.
Now that our file is ready, we can open File field mapping (this needs to be set up just once) under Price and Stock on Keybin dashboard drop and upload the file to set up Field mapping. When a file is uploaded, you have to match Your file references with our Field names. All fields are recommended to map but, only product ID, name, stock, and price are mandatory. When you are happy with mapped fields, don’t forget to Save field mapping. Below is an example of finished Field mapping.
Now that field mapping is complete, we can upload the file under the left tab Stock and price update. Drop file and press button to Upload and process file. It can take few minutes to process all data, so please refresh the page after 3-5 minutes. You can always check the status of the uploaded file in the table on the same page. Meaning of statuses:
– Pending = data is processing on our side
– Success = your product listings were updated and new products will appear in tab Product matching
– Error = data in the file is corrupted, please get in touch
After data is processed for the first time, you have to match few products under the tab Product matching. When the first few products are matched, updates for those products will be processed, and the status will be changed to Success. Each time you upload a document existing matched products data will be updated automatically, and new products will appear in the tab Product matching where you have to match them so they can appear on the product listing. You mustn’t change the unique products ID as that would mean you will have to match that product again, or the system could recognize it as another product. Keep in mind that products that are removed from pricelists will also be removed (disabled) from your product listing, and products that have instant stock (instant delivery stock) will be skipped. Below you can see an example of a described page.
Before product data can be updated, you have to match your product ID at your pricelist with our system product ID under the tab Product matching. Each product must be matched once, or in case of a product ID change, you will have to rematch it. Matching products is simple. On the column Keybin Product ID found a product that will match Your product name and click Confirm to connect products. You also have an additional option to disable Can deliver stock updates and only the price will be updated but keep in mind that you have to set up Can deliver stock for each product from the Listing items in the menu. If you make a mistake, you can always untick the filter Show unmatched products and find products you want to rematch. If you add new products to your pricelist that are not matched already, they will appear under the Product matching tab. For merchants with lists of over 1000 products, please get in touch and our team will help you match products! See the image below on how matching works.
If you can’t find the product on our list, please use the button on the right to request our team to add the product.
And that’s it! We recommend uploading lists daily after you update your prices and stock. As mentioned before, it’s also crucial that you are active on Livechat, as you have to upload stock so it can be purchased. If you need any help arranging lists to match our system, please don’t hesitate to get in touch via Skype: cid.2776d7f2c73137bc or email [email protected].